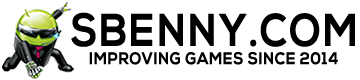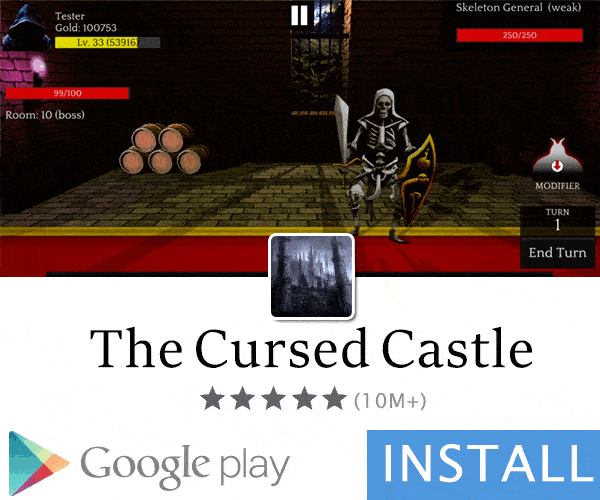Если на вашем компьютере появляется синий экран, в этом руководстве мы поможем вам устранить неполадки и быстро устранить проблему в Windows 10.

В Windows 10 синий экран смерти (BSoD) - также называемый «синим экраном», «стоп-ошибкой» или просто «сбоем системы» - произойдет после критической ошибки, которую система не может обработать и исправить автоматически.
Обычно вы можете увидеть синий экран при обновлении до новой версии Windows 10, во время запуска или внезапно при активном использовании компьютера, и самое неприятное, что это просто экран с синим фоном и грустное лицо персонажа без достаточно информации, чтобы выяснить проблему.
Хотя ошибки остановки являются сложными, почти всегда это проблема с обновлением качества или функций, ошибочным драйвером, несовместимым программным обеспечением или аппаратными проблемами.
В этом руководстве по Windows 10 я расскажу вам о шагах и возможных решениях, чтобы исправить ваше устройство после появления ошибки синего экрана.
Как исправить проблемы с синим экраном во время обновления на Windows 10
При обновлении до новой версии Windows 10 часто появляются ошибки синего экрана из-за старой программы, стороннего программного обеспечения безопасности или поврежденных установочных файлов. Обычно, когда возникает критическая ошибка, программа установки выполнит откат устройства до предыдущей установки, но не решит проблему (это вы должны выяснить).
Если вы получаете ошибки во время процесса обновления, вы можете решить эту проблему, удалив ненужные приложения, удалив неудачную загрузку, отключив ненужные периферийные устройства или выполнив чистую установку Windows.
Удаление приложений
Чтобы удалить любое приложение, которое не требуется во время установки, выполните следующие действия:

5. Нажмите Удалить снова.
6. Продолжайте с указаниями на экране (при необходимости).
После выполнения этих шагов вам может потребоваться повторить эти шаги для удаления дополнительных приложений. После обновления вы можете переустановить приложения снова.
Загрузите файлы обновления еще раз
Есть вероятность, что вы видите синий экран из-за поврежденных установочных файлов. В этом случае вы можете использовать приложение «Настройки», чтобы очистить предыдущие файлы, чтобы Центр обновления Windows мог повторно загрузить их, выполнив следующие действия:

5. Очистите предварительно выбранные параметры.
6. Проверить Временные установочные файлы Windows опцию.

7. Нажмите Удалить файлы .
После выполнения этих шагов попробуйте обновить до последней версии Windows 10 с помощью Центра обновления Windows.
Если проблема возникает с установочным носителем USB, используйте инструмент Media Creation Toolagain для воссоздания загрузочного носителя.
Отключите ненужное оборудование
Вы также можете увидеть синий экран в результате проблемы с оборудованием. Чтобы минимизировать вероятность ошибок, перед продолжением установки Windows 10 отключите все второстепенные периферийные устройства, включая внешние жесткие диски, принтеры, дополнительные мониторы, телефоны и другие устройства USB или Bluetooth.
Процесс обновления требует только мыши, клавиатуры, монитора и подключения к Интернету.
После обновления вы можете подключить устройства к вашему компьютеру. Если вы продолжаете сталкиваться с той же проблемой, вам может потребоваться установить последнюю версию драйвера устройства с веб-сайта поддержки производителя. Если кажется, что исправление не работает, это может быть проблемой совместимости или аппаратное обеспечение может перестать работать.
Выполните чистую установку
Возможно, один из лучших способов предотвратить ошибки Blue Screen of Death во время обновления - это стереть все и начать все заново с новой копии Windows 10, выполняющей чистую установку.
Прежде чем продолжить, вы должны убедиться, что ваше устройство может запускаться с USB, а это значит, что вам может потребоваться изменить порядок загрузки в встроенном программном обеспечении Базовой системы ввода / вывода (BIOS) или в Unified Extensible Firmware Interface (UEFI) на вашем устройстве. устройство.
Как правило, этот процесс требует нажатия одной из функциональных клавиш (F1, F2, F3, F10 или F12), клавиши ESC или Delete при запуске устройства. Единственная проблема заключается в том, что эти параметры будут разными для разных производителей и даже для разных моделей компьютеров. Так что не забудьте проверить веб-сайт поддержки производителя вашего устройства для более конкретных инструкций.
Находясь в интерфейсе прошивки, найдите раздел «Загрузка» и настройте порядок загрузки, чтобы он запускался с загрузочного USB-накопителя, и сохраните новые изменения.
Чтобы выполнить чистую установку Windows 10, выполните следующие действия:
Внимание! Это дружеское напоминание о том, что вы будете вносить изменения в текущие настройки, которые могут вызвать проблемы и даже потерю данных, если вы не сделаете это правильно. Рекомендуется сделать временное полное резервное копирование, прежде чем продолжить.

3. Нажмите установить сейчас .

4. Нажмите У меня нет ключа продукта возможность продолжить (при условии, что ваш компьютер уже был правильно активирован).

5. Выберите версию Windows 10 (если применимо). Этот выбор должен соответствовать редакции, которую активирует ваша лицензия.

6. Нажмите Следующая .
7. Проверить Я принимаю условия лицензионного соглашения вариант для продолжения.

8. Нажмите Следующая .
9. Нажать на Пользовательский: установить только Windows (Advanced) опцию.

10. Выберите раздел с текущей установкой Windows (обычно «Диск 0») и щелкните значок Удалить Кнопка, чтобы удалить раздел с жесткого диска.

Быстрая подсказка: Если у вас есть несколько разделов, на основном жестком диске (Drive 0) выберите и удалите каждый из них. Программа установки автоматически создаст нужные разделы в процессе установки.
11. Выберите пустой диск с надписью «Диск 0, незанятое пространство».
12. Нажмите Следующая .
После того, как вы выполните эти шаги, программа установки установит чистую копию Windows 10, сводя к минимуму вероятность получения ошибки синего экрана. После установки вам нужно будет продолжить работу с инструкциями на экране, чтобы завершить настройку установки, создав новую учетную запись и выбрав предпочтительные параметры.
Windows 10
Если вы случайно получаете сообщение «Синий экран смерти» и у вас все еще есть доступ к рабочему столу, то проблема может быть вызвана старым драйвером или на вашем компьютере могут отсутствовать некоторые критические обновления. Кроме того, это может быть проблема с недавно установленным приложением, драйвером или обновлением для Windows 10.
Установите обновления и драйверы
Чтобы решить эту проблему, убедитесь, что на устройстве установлены последние обновления для Windows 10 и драйверы.
Обновление Windows 10
Хотя Windows 10 загружает и устанавливает обновления автоматически, есть вероятность, что некоторые обновления все еще могут отсутствовать на вашем компьютере.
Чтобы установить последние обновления для Windows 10, выполните следующие действия.

Если доступно обновление, но оно не загружается, попробуйте загрузить и установить недостающее обновление качества вручную.
Обновление драйверов
В случае, если вы получаете ошибку остановки в результате устаревшего драйвера, вы можете установить последнее обновление, выполнив следующие действия:

5. Нажмите Автоматический поиск обновленных драйверов опцию.

Если есть более новая версия драйвера, он будет загружен и установлен автоматически. Однако для того, чтобы новые драйверы стали доступны через Центр обновления Windows, требуется время. Если в инструкциях не устранена ошибка синего экрана, следующим шагом будет проверка веб-сайта поддержки производителя вашего устройства для загрузки и установки более новой (или бета-версии) версии драйвера устройства.
Удалите системные обновления, драйверы и приложения
BSoD также может произойти, когда производители или Microsoft выпускают ошибочные обновления для драйверов или Windows 10.
Удалить обновления Windows 10
Если ваше устройство получило обновление с ошибкой и у вас есть доступ к рабочему столу, выполните следующие действия, чтобы удалить обновление:

4. Нажмите Удалить обновления опцию.

5. Выберите самое последнее обновление.

6. Нажмите Удалить .
После того, как вы выполните эти шаги, проблемное обновление будет удалено с вашего компьютера, исправляя синий экран смерти. Вы также можете использовать эти шаги, чтобы Центр обновления Windows не пытался загрузить и установить это же обновление снова.
Несмотря на то, что описанные выше шаги помогут вам справиться с проблемными обновлениями, начиная с майского обновления 2019 (версия 1903), Windows 10 может автоматически обнаруживать и удалять ошибочные обновления и даже блокировать одно и то же обновление в течение месяца, пока не будет выпущено новое обновление. устранение проблемы
Отключите ненужное оборудование
Иногда вы можете увидеть сообщение «Синий экран смерти» после подключения нового оборудования (например, графической карты или устройства USB). Когда это происходит, обычно это одна из трех вещей: аппаратное обеспечение несовместимо с версией Windows 10, аппаратное обеспечение сломано или по какой-то причине система пытается установить неправильный драйвер.
Если оборудование несовместимо, обратитесь к производителю, чтобы узнать, есть ли обходной путь, или есть более новая модель или подходящая замена.
В случае, если аппаратное обеспечение не работает, вам нужно будет получить замену по мере необходимости.
Наконец, если система пытается установить неправильные драйверы, используйте описанные выше шаги для удаления драйвера, а также загрузите и установите последнюю версию совместимого драйвера с веб-сайта поддержки вашего производителя (и воспользуйтесь их инструкциями).
Как исправить проблемы с синим экраном без доступа к рабочему столу в Windows 10
Хотя, когда вы видите ошибку «Синий экран смерти», обычно вы можете перезагрузить устройство, чтобы продолжить использование устройства. В других случаях вы не сможете получить доступ к рабочему столу для устранения неполадок и устранения проблемы.
Если вы не можете получить доступ к рабочему столу, вы можете использовать восстановление системы, безопасный режим и даже расширенную среду запуска для устранения проблемы.
Быстрая подсказка: Когда ваше устройство отказывается запускаться с сообщением синего экрана после установки нового оборудования, попробуйте отключить его, чтобы убедиться, что новое устройство вызывает проблему.
Исправление синего экрана с помощью функции восстановления системы
Если восстановление системы включено и настроено, вы можете использовать точку восстановления, чтобы отменить изменения, которые могут вызвать ошибку остановки, с помощью следующих шагов:
Запуск расширенного запуска из загрузки
Чтобы запустить дополнительные параметры запуска, выполните следующие действия.
После третьего перерыва Windows 10 откроется в Особые варианты загрузки среды, а затем вы можете продолжить с шагами ниже, чтобы использовать точку восстановления.
Запуск расширенного запуска с USB
Кроме того, вы можете использовать установочный носитель Windows 10, чтобы открыть расширенный запуск, выполнив следующие действия:

После того, как вы выполните эти шаги, перейдите к приведенным ниже инструкциям точки восстановления.
Использование точки восстановления для исправления ошибки остановки
Чтобы использовать точку восстановления для отмены системных изменений, выполните следующие действия:
После выполнения этих шагов восстановление системы удалит обновления, драйверы и изменения, настроенные после создания точки восстановления, не затрагивая ваши файлы для исправления ошибки.
Обертывание вещей
Несмотря на то, что ошибка «Синий экран смерти» никогда не является хорошим признаком, существует множество шагов по устранению неполадок, которые можно попытаться быстро запустить и запустить. Однако, если ни одно из предложений не работает, пришло время обратиться за помощью к производителю вашего устройства. Более того, вы можете использовать форумы Windows Central, чтобы найти помощь.
В дополнение к синему экрану Windows 10 может также отображать черный экран, который обычно является проблемой, связанной с графическим драйвером, проблемами с подключением или установкой. Если вы испытываете мерцание экрана, то, скорее всего, вы видите проблему с видеодрайвером или приложением.
Все кредиты поступают в MAURO HUCULAK и @SynodSystems для обновления нескольких новых обновлений и публикации его для сообщества.
Если кому-то нужна помощь по 1 для 1, пожалуйста, не стесняйтесь встречаться в чате или отправлять мне личные сообщения, мы можем сделать это через TeamViewer.
Любые проблемы, связанные с ПК, также могут связаться со мной, и мы можем рассмотреть вашу проблему.
Примечание. Перед установкой любой программы проведите небольшое исследование, и Google всегда будет вашим лучшим другом.
В Windows 10 синий экран смерти (BSoD) - также называемый «синим экраном», «стоп-ошибкой» или просто «сбоем системы» - произойдет после критической ошибки, которую система не может обработать и исправить автоматически.
Обычно вы можете увидеть синий экран при обновлении до новой версии Windows 10, во время запуска или внезапно при активном использовании компьютера, и самое неприятное, что это просто экран с синим фоном и грустное лицо персонажа без достаточно информации, чтобы выяснить проблему.
Хотя ошибки остановки являются сложными, почти всегда это проблема с обновлением качества или функций, ошибочным драйвером, несовместимым программным обеспечением или аппаратными проблемами.
В этом руководстве по Windows 10 я расскажу вам о шагах и возможных решениях, чтобы исправить ваше устройство после появления ошибки синего экрана.
- Как исправить проблемы с синим экраном во время обновления на Windows 10
- Как исправить проблемы с синим экраном при доступе к рабочему столу в Windows 10
- Как исправить проблемы с синим экраном без доступа к рабочему столу в Windows 10
Как исправить проблемы с синим экраном во время обновления на Windows 10
При обновлении до новой версии Windows 10 часто появляются ошибки синего экрана из-за старой программы, стороннего программного обеспечения безопасности или поврежденных установочных файлов. Обычно, когда возникает критическая ошибка, программа установки выполнит откат устройства до предыдущей установки, но не решит проблему (это вы должны выяснить).
Если вы получаете ошибки во время процесса обновления, вы можете решить эту проблему, удалив ненужные приложения, удалив неудачную загрузку, отключив ненужные периферийные устройства или выполнив чистую установку Windows.
Удаление приложений
Чтобы удалить любое приложение, которое не требуется во время установки, выполните следующие действия:
- Откройте Настройки.
- Нажмите на Apps.
- Нажмите на Приложения и возможности.
- Выберите приложение, которое может вызывать проблемы, и нажмите Удалить .

5. Нажмите Удалить снова.
6. Продолжайте с указаниями на экране (при необходимости).
После выполнения этих шагов вам может потребоваться повторить эти шаги для удаления дополнительных приложений. После обновления вы можете переустановить приложения снова.
Загрузите файлы обновления еще раз
Есть вероятность, что вы видите синий экран из-за поврежденных установочных файлов. В этом случае вы можете использовать приложение «Настройки», чтобы очистить предыдущие файлы, чтобы Центр обновления Windows мог повторно загрузить их, выполнив следующие действия:
- Откройте Настройки.
- Нажмите на Система.
- Нажмите на Хранилище.
- В разделе "Хранение" нажмите кнопку Освободите место сейчас вариант. (Если вы используете обновление Windows 10 May 2019 Update, в разделе «Локальный диск» щелкните значок Временные файлы предмет.)

5. Очистите предварительно выбранные параметры.
6. Проверить Временные установочные файлы Windows опцию.

7. Нажмите Удалить файлы .
После выполнения этих шагов попробуйте обновить до последней версии Windows 10 с помощью Центра обновления Windows.
Если проблема возникает с установочным носителем USB, используйте инструмент Media Creation Toolagain для воссоздания загрузочного носителя.
Отключите ненужное оборудование
Вы также можете увидеть синий экран в результате проблемы с оборудованием. Чтобы минимизировать вероятность ошибок, перед продолжением установки Windows 10 отключите все второстепенные периферийные устройства, включая внешние жесткие диски, принтеры, дополнительные мониторы, телефоны и другие устройства USB или Bluetooth.
Процесс обновления требует только мыши, клавиатуры, монитора и подключения к Интернету.
После обновления вы можете подключить устройства к вашему компьютеру. Если вы продолжаете сталкиваться с той же проблемой, вам может потребоваться установить последнюю версию драйвера устройства с веб-сайта поддержки производителя. Если кажется, что исправление не работает, это может быть проблемой совместимости или аппаратное обеспечение может перестать работать.
Выполните чистую установку
Возможно, один из лучших способов предотвратить ошибки Blue Screen of Death во время обновления - это стереть все и начать все заново с новой копии Windows 10, выполняющей чистую установку.
Прежде чем продолжить, вы должны убедиться, что ваше устройство может запускаться с USB, а это значит, что вам может потребоваться изменить порядок загрузки в встроенном программном обеспечении Базовой системы ввода / вывода (BIOS) или в Unified Extensible Firmware Interface (UEFI) на вашем устройстве. устройство.
Как правило, этот процесс требует нажатия одной из функциональных клавиш (F1, F2, F3, F10 или F12), клавиши ESC или Delete при запуске устройства. Единственная проблема заключается в том, что эти параметры будут разными для разных производителей и даже для разных моделей компьютеров. Так что не забудьте проверить веб-сайт поддержки производителя вашего устройства для более конкретных инструкций.
Находясь в интерфейсе прошивки, найдите раздел «Загрузка» и настройте порядок загрузки, чтобы он запускался с загрузочного USB-накопителя, и сохраните новые изменения.
Чтобы выполнить чистую установку Windows 10, выполните следующие действия:
Внимание! Это дружеское напоминание о том, что вы будете вносить изменения в текущие настройки, которые могут вызвать проблемы и даже потерю данных, если вы не сделаете это правильно. Рекомендуется сделать временное полное резервное копирование, прежде чем продолжить.
- Загрузите компьютер с USB-накопителя.
- В разделе «Установка Windows» щелкните значок Следующая .
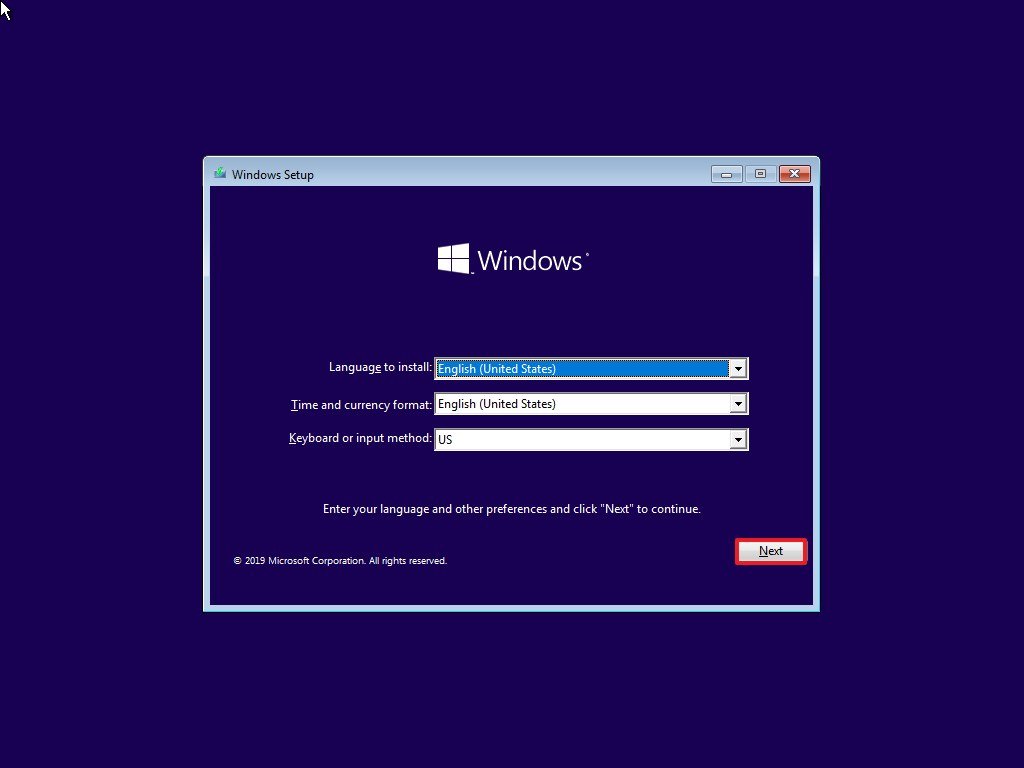
3. Нажмите установить сейчас .
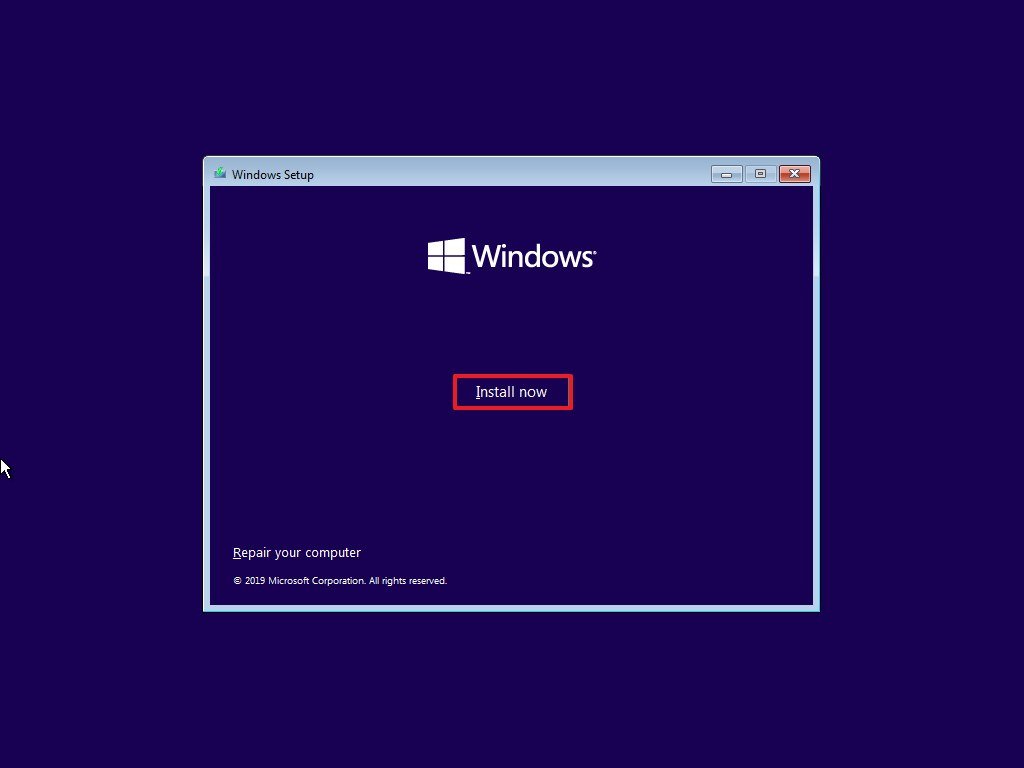
4. Нажмите У меня нет ключа продукта возможность продолжить (при условии, что ваш компьютер уже был правильно активирован).

5. Выберите версию Windows 10 (если применимо). Этот выбор должен соответствовать редакции, которую активирует ваша лицензия.
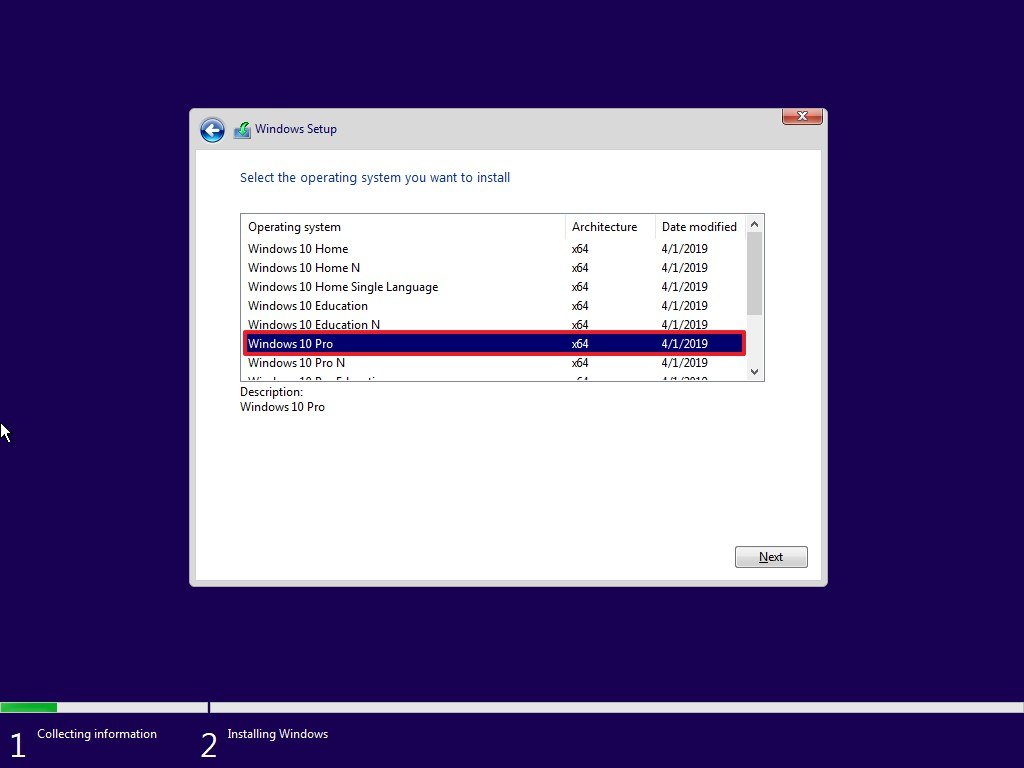
6. Нажмите Следующая .
7. Проверить Я принимаю условия лицензионного соглашения вариант для продолжения.
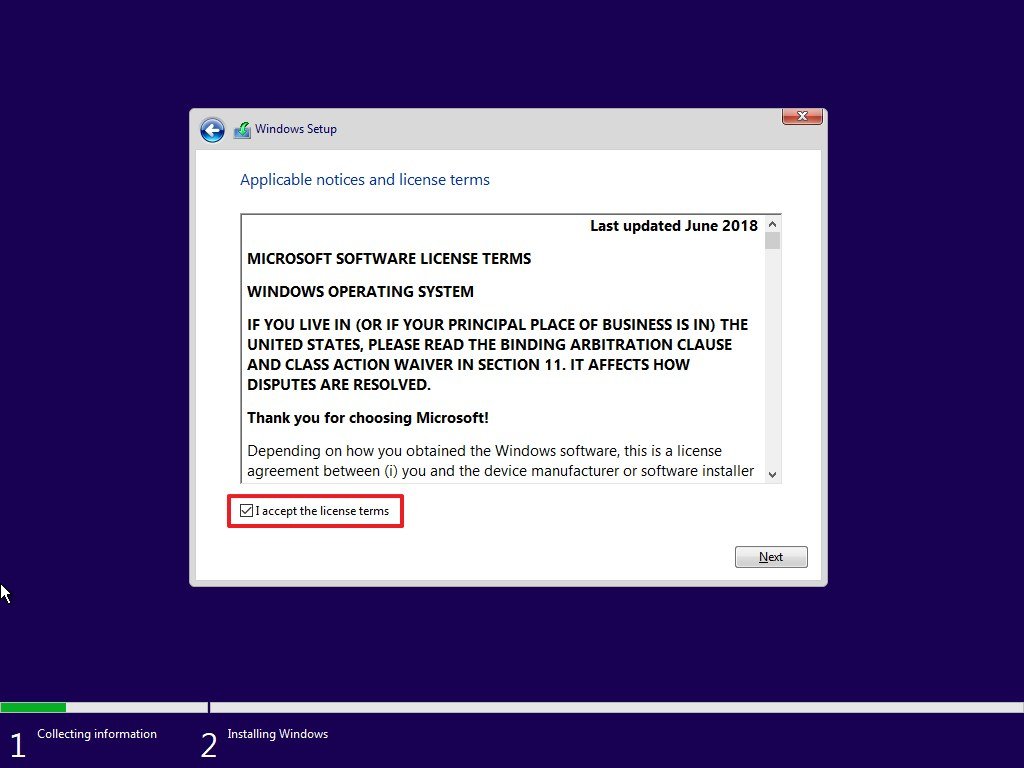
8. Нажмите Следующая .
9. Нажать на Пользовательский: установить только Windows (Advanced) опцию.
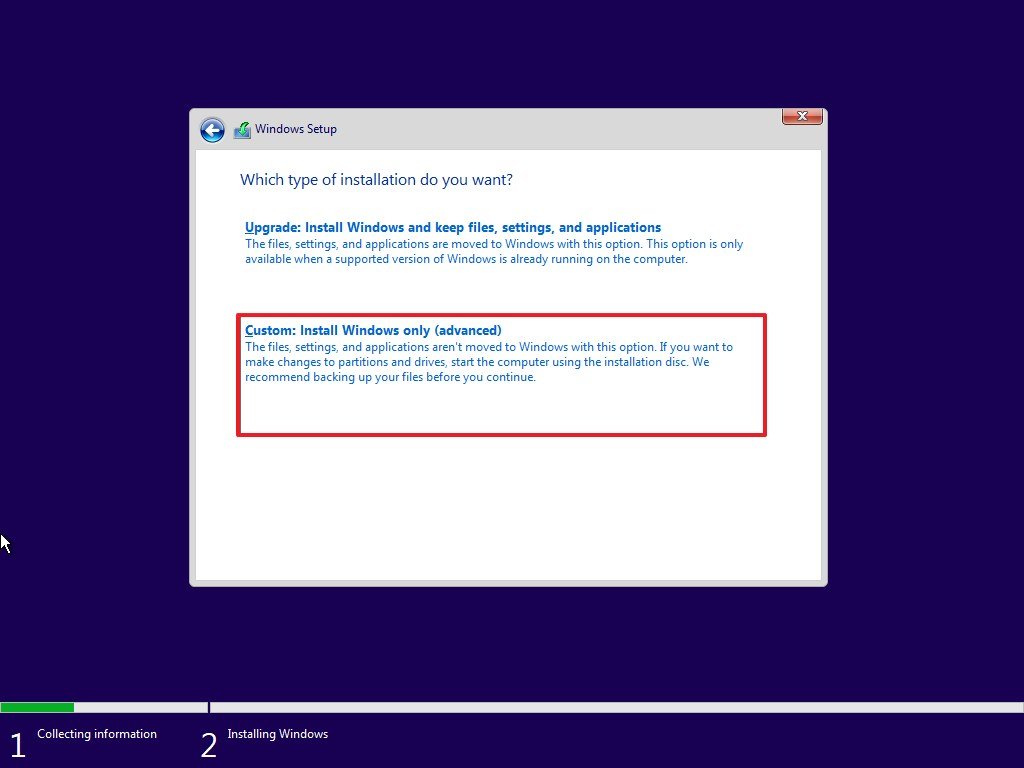
10. Выберите раздел с текущей установкой Windows (обычно «Диск 0») и щелкните значок Удалить Кнопка, чтобы удалить раздел с жесткого диска.
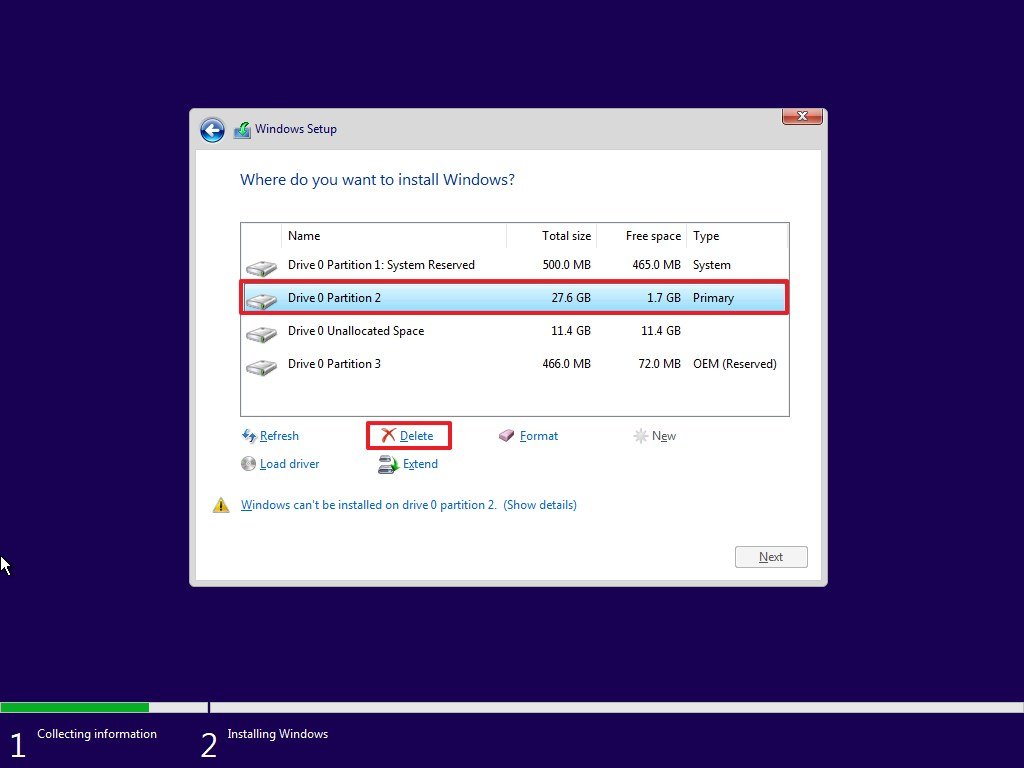
Быстрая подсказка: Если у вас есть несколько разделов, на основном жестком диске (Drive 0) выберите и удалите каждый из них. Программа установки автоматически создаст нужные разделы в процессе установки.
11. Выберите пустой диск с надписью «Диск 0, незанятое пространство».
12. Нажмите Следующая .
После того, как вы выполните эти шаги, программа установки установит чистую копию Windows 10, сводя к минимуму вероятность получения ошибки синего экрана. После установки вам нужно будет продолжить работу с инструкциями на экране, чтобы завершить настройку установки, создав новую учетную запись и выбрав предпочтительные параметры.
Windows 10
Если вы случайно получаете сообщение «Синий экран смерти» и у вас все еще есть доступ к рабочему столу, то проблема может быть вызвана старым драйвером или на вашем компьютере могут отсутствовать некоторые критические обновления. Кроме того, это может быть проблема с недавно установленным приложением, драйвером или обновлением для Windows 10.
Установите обновления и драйверы
Чтобы решить эту проблему, убедитесь, что на устройстве установлены последние обновления для Windows 10 и драйверы.
Обновление Windows 10
Хотя Windows 10 загружает и устанавливает обновления автоматически, есть вероятность, что некоторые обновления все еще могут отсутствовать на вашем компьютере.
Чтобы установить последние обновления для Windows 10, выполните следующие действия.
- Откройте Настройки.
- Нажмите на Обновление и безопасность.
- Нажмите на Центр обновления Windows.
- Нажмите Проверить наличие обновлений .

Если доступно обновление, но оно не загружается, попробуйте загрузить и установить недостающее обновление качества вручную.
Обновление драйверов
В случае, если вы получаете ошибку остановки в результате устаревшего драйвера, вы можете установить последнее обновление, выполнив следующие действия:
- Откройте Start.
- Найдите Диспетчер устройств и нажмите на верхний результат, чтобы открыть опыт.
- Разверните категорию с помощью проблемы.
- Щелкните правой кнопкой мыши устройство и выберите Обновить драйвер опцию.

5. Нажмите Автоматический поиск обновленных драйверов опцию.

Если есть более новая версия драйвера, он будет загружен и установлен автоматически. Однако для того, чтобы новые драйверы стали доступны через Центр обновления Windows, требуется время. Если в инструкциях не устранена ошибка синего экрана, следующим шагом будет проверка веб-сайта поддержки производителя вашего устройства для загрузки и установки более новой (или бета-версии) версии драйвера устройства.
Удалите системные обновления, драйверы и приложения
BSoD также может произойти, когда производители или Microsoft выпускают ошибочные обновления для драйверов или Windows 10.
Удалить обновления Windows 10
Если ваше устройство получило обновление с ошибкой и у вас есть доступ к рабочему столу, выполните следующие действия, чтобы удалить обновление:
- Откройте Настройки.
- Нажмите на Обновление и безопасность.
- Нажмите Просмотр журнала обновлений опцию.

4. Нажмите Удалить обновления опцию.

5. Выберите самое последнее обновление.

6. Нажмите Удалить .
После того, как вы выполните эти шаги, проблемное обновление будет удалено с вашего компьютера, исправляя синий экран смерти. Вы также можете использовать эти шаги, чтобы Центр обновления Windows не пытался загрузить и установить это же обновление снова.
Несмотря на то, что описанные выше шаги помогут вам справиться с проблемными обновлениями, начиная с майского обновления 2019 (версия 1903), Windows 10 может автоматически обнаруживать и удалять ошибочные обновления и даже блокировать одно и то же обновление в течение месяца, пока не будет выпущено новое обновление. устранение проблемы
Отключите ненужное оборудование
Иногда вы можете увидеть сообщение «Синий экран смерти» после подключения нового оборудования (например, графической карты или устройства USB). Когда это происходит, обычно это одна из трех вещей: аппаратное обеспечение несовместимо с версией Windows 10, аппаратное обеспечение сломано или по какой-то причине система пытается установить неправильный драйвер.
Если оборудование несовместимо, обратитесь к производителю, чтобы узнать, есть ли обходной путь, или есть более новая модель или подходящая замена.
В случае, если аппаратное обеспечение не работает, вам нужно будет получить замену по мере необходимости.
Наконец, если система пытается установить неправильные драйверы, используйте описанные выше шаги для удаления драйвера, а также загрузите и установите последнюю версию совместимого драйвера с веб-сайта поддержки вашего производителя (и воспользуйтесь их инструкциями).
Как исправить проблемы с синим экраном без доступа к рабочему столу в Windows 10
Хотя, когда вы видите ошибку «Синий экран смерти», обычно вы можете перезагрузить устройство, чтобы продолжить использование устройства. В других случаях вы не сможете получить доступ к рабочему столу для устранения неполадок и устранения проблемы.
Если вы не можете получить доступ к рабочему столу, вы можете использовать восстановление системы, безопасный режим и даже расширенную среду запуска для устранения проблемы.
Быстрая подсказка: Когда ваше устройство отказывается запускаться с сообщением синего экрана после установки нового оборудования, попробуйте отключить его, чтобы убедиться, что новое устройство вызывает проблему.
Исправление синего экрана с помощью функции восстановления системы
Если восстановление системы включено и настроено, вы можете использовать точку восстановления, чтобы отменить изменения, которые могут вызвать ошибку остановки, с помощью следующих шагов:
Запуск расширенного запуска из загрузки
Чтобы запустить дополнительные параметры запуска, выполните следующие действия.
- Запустите свой компьютер.
- Как только на экране появится логотип Windows, нажмите мощностью кнопка, чтобы прервать последовательность загрузки.
- Повторить шаги № 1 и 2 еще два раза.
После третьего перерыва Windows 10 откроется в Особые варианты загрузки среды, а затем вы можете продолжить с шагами ниже, чтобы использовать точку восстановления.
Запуск расширенного запуска с USB
Кроме того, вы можете использовать установочный носитель Windows 10, чтобы открыть расширенный запуск, выполнив следующие действия:
- Загрузите компьютер с установочного носителя USB.
Быстрая подсказка: Если ваше устройство не запускается с USB, вам нужно изменить настройки BIOS вашей системы, чтобы убедиться, что оно может загружаться с USB. Как правило, вы можете получить доступ к BIOS, включив устройство и нажав одну из функций, клавиши Delete или ESC, но не забудьте зайти на сайт поддержки вашего производителя для получения более подробной информации. - Нажмите Следующая .
- Нажмите Восстановление системы ссылка в правом нижнем углу.
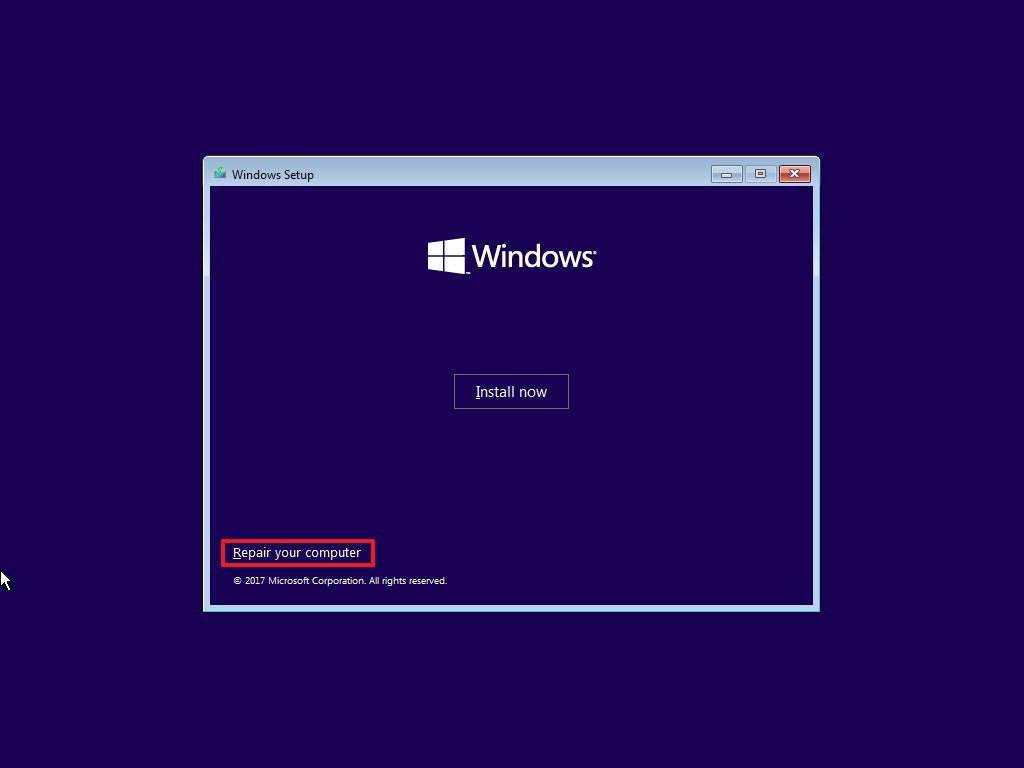
После того, как вы выполните эти шаги, перейдите к приведенным ниже инструкциям точки восстановления.
Использование точки восстановления для исправления ошибки остановки
Чтобы использовать точку восстановления для отмены системных изменений, выполните следующие действия:
- Нажмите Особые варианты загрузки опцию.
Быстрое примечание: Если вы используете расширенный запуск с USB-носителя, вы увидите Устранение неполадок вариант вместо. - Нажмите Устранение неполадок опцию.
- Нажмите Дополнительные параметры .
- Нажмите Восстановить опцию.
- Нажмите Следующая .
- Выберите самую последнюю известную рабочую точку восстановления, которая, по вашему мнению, решит проблему синего экрана.
- Нажмите Поиск затрагиваемых программ кнопка, чтобы определить приложения, которые будут затронуты после создания точки восстановления.
- Нажмите Закрыть .
- Нажмите Следующая .
- Нажмите Завершить .
После выполнения этих шагов восстановление системы удалит обновления, драйверы и изменения, настроенные после создания точки восстановления, не затрагивая ваши файлы для исправления ошибки.
Обертывание вещей
Несмотря на то, что ошибка «Синий экран смерти» никогда не является хорошим признаком, существует множество шагов по устранению неполадок, которые можно попытаться быстро запустить и запустить. Однако, если ни одно из предложений не работает, пришло время обратиться за помощью к производителю вашего устройства. Более того, вы можете использовать форумы Windows Central, чтобы найти помощь.
В дополнение к синему экрану Windows 10 может также отображать черный экран, который обычно является проблемой, связанной с графическим драйвером, проблемами с подключением или установкой. Если вы испытываете мерцание экрана, то, скорее всего, вы видите проблему с видеодрайвером или приложением.
Все кредиты поступают в MAURO HUCULAK и @SynodSystems для обновления нескольких новых обновлений и публикации его для сообщества.
Если кому-то нужна помощь по 1 для 1, пожалуйста, не стесняйтесь встречаться в чате или отправлять мне личные сообщения, мы можем сделать это через TeamViewer.
Любые проблемы, связанные с ПК, также могут связаться со мной, и мы можем рассмотреть вашу проблему.
Примечание. Перед установкой любой программы проведите небольшое исследование, и Google всегда будет вашим лучшим другом.