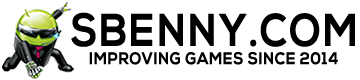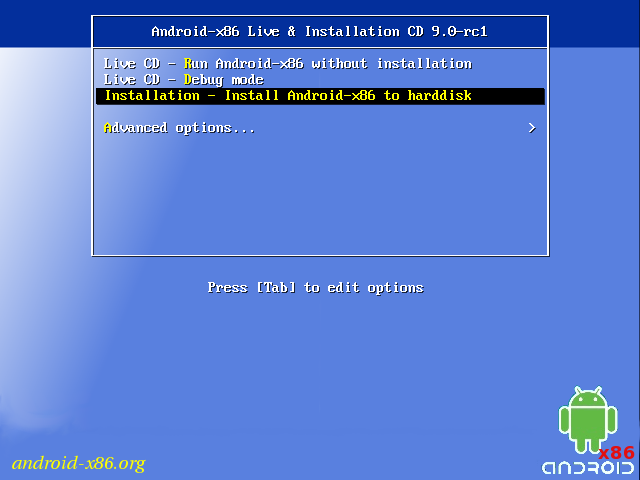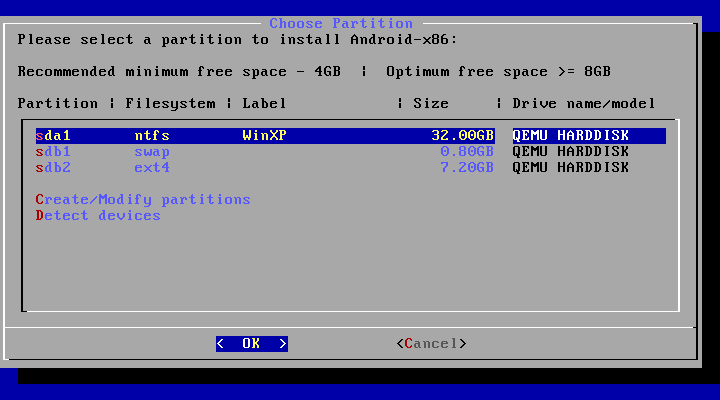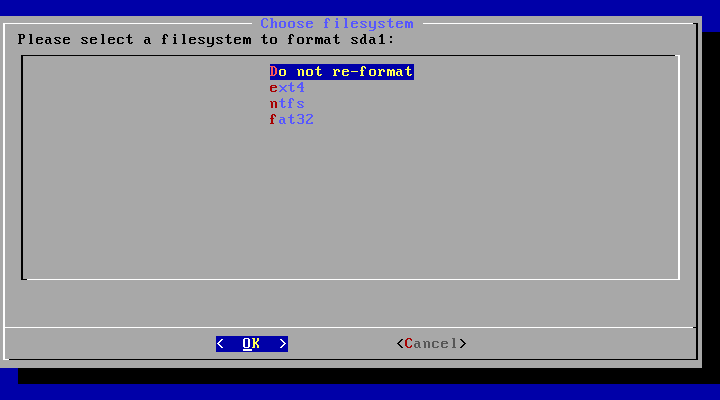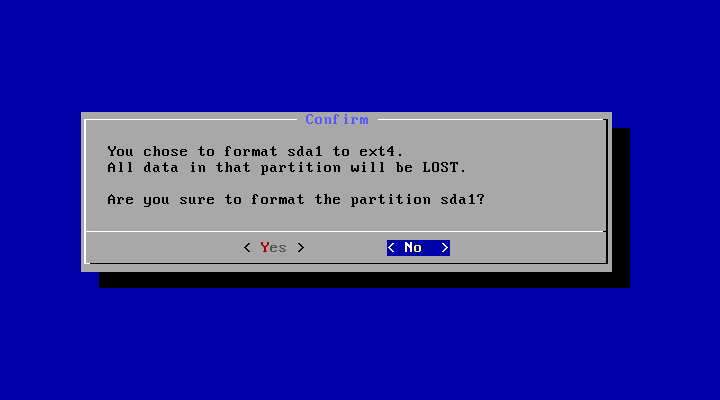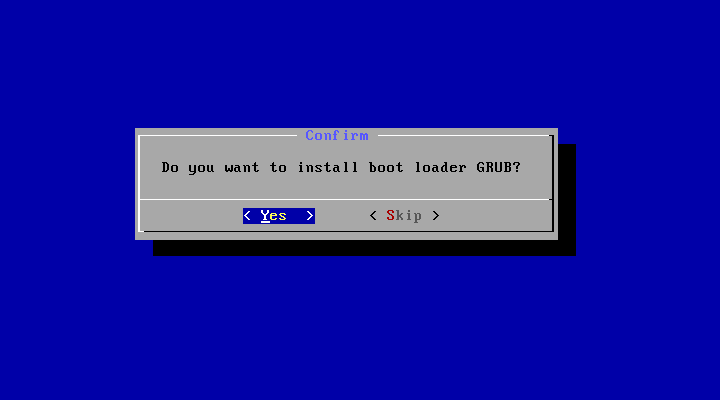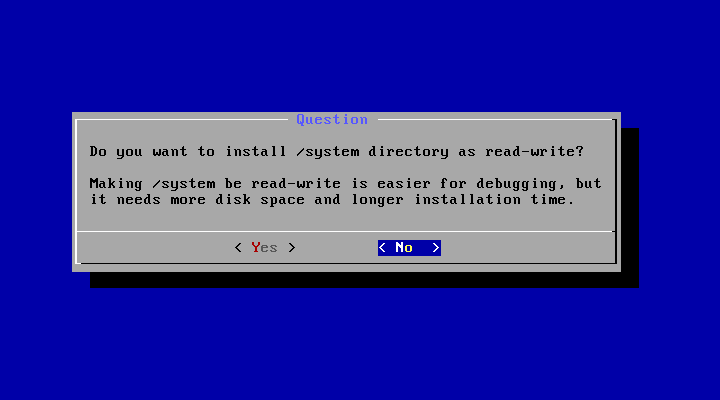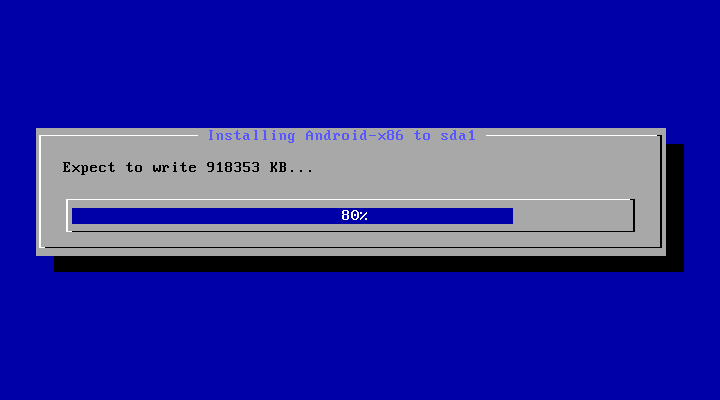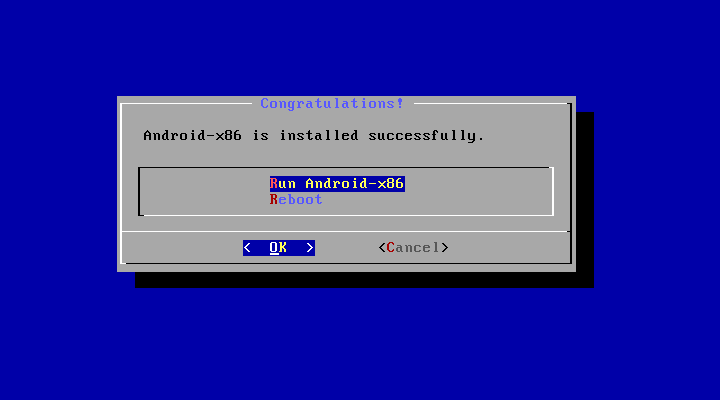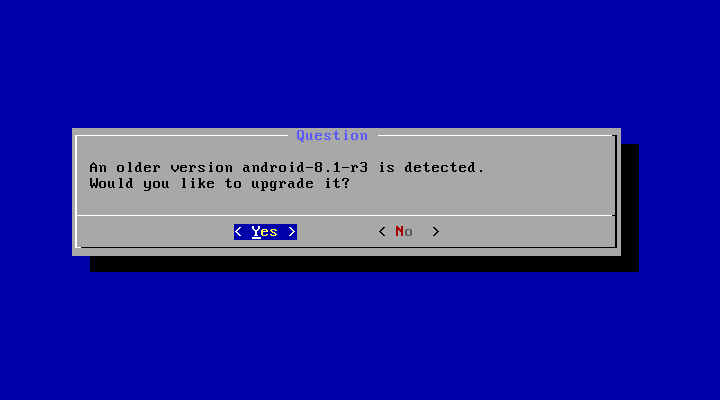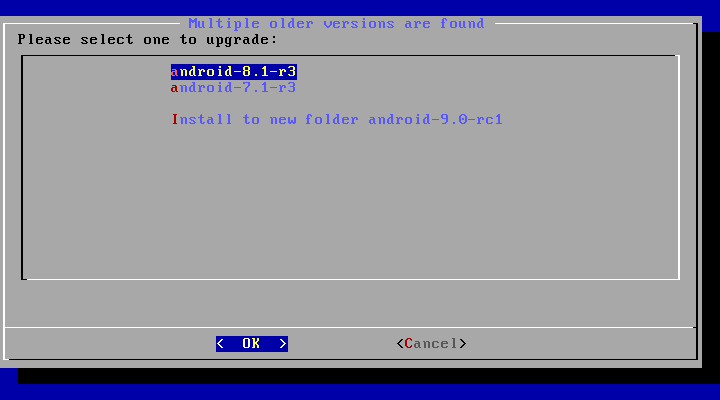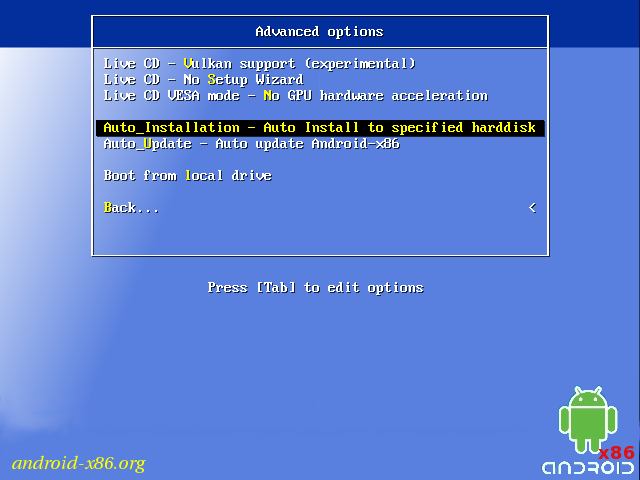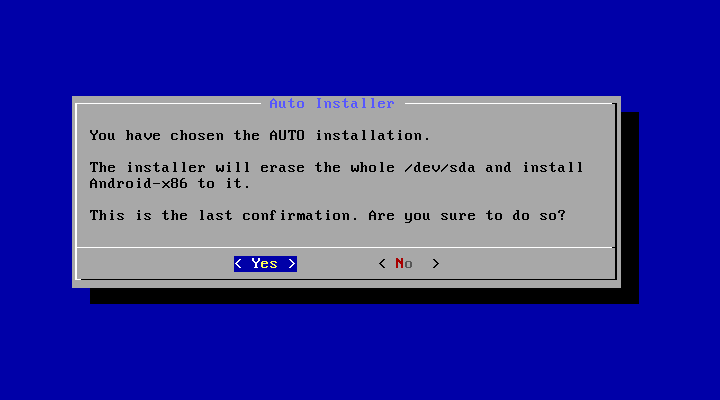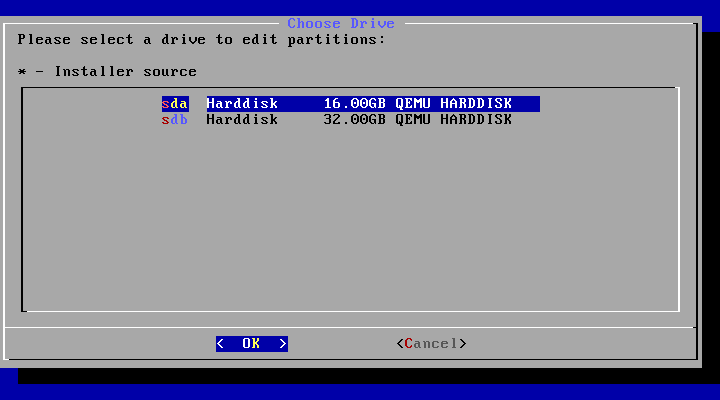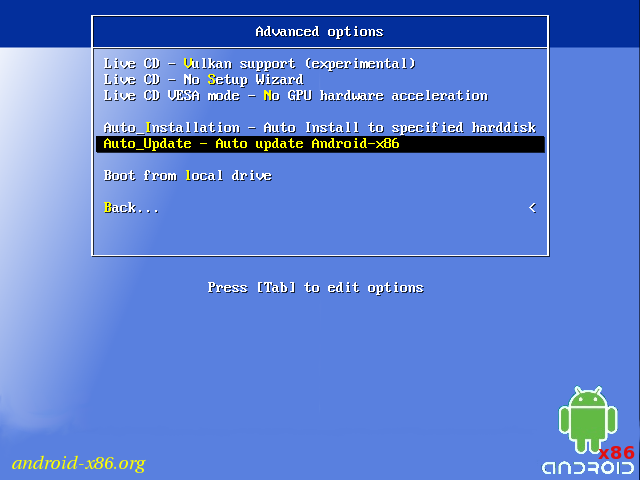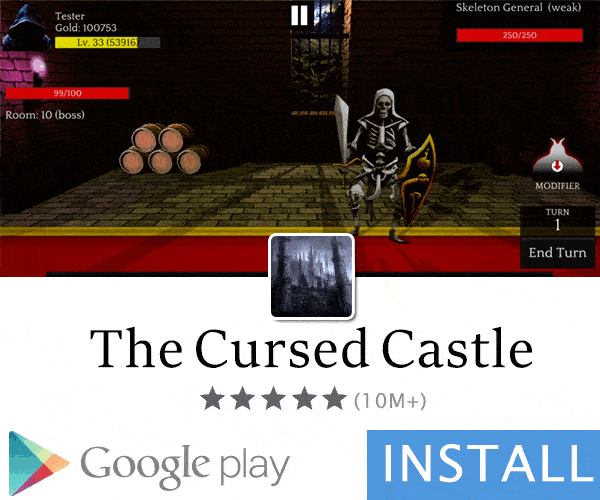- пол
- M
- Устройство
- Xiaomi Redmi 8a - Android 9
- Страна
- Нигерия

Нажмите здесь, чтобы просмотреть различные варианты Android-x86, подходящие для вашего ПК
Введение
Мы внедрили простой текстовый установщик, чтобы помочь установить Android-x86 на жесткий диск. Эти файловые системы поддерживаются:
- ext4
- NTFS
- fat32
Пошаговая инструкция
- Скачать ISO-образ с этой теме, Обычно вы должны просто использовать последнее изображение.
- Запишите iso-образ на cdrom или создайте загрузочный USB-диск (рекомендуется). Увидеть Внешняя ссылка для получения информации.
- Загрузитесь с установочного CD / USB для Android-x86, выберите пункт «Установить Android-x86 на жесткий диск», как показано ниже:
- После нескольких секунд загрузки вы увидите диалог выбора раздела. Вы можете выбрать существующий раздел для установки Android-x86 или создать или изменить разделы, выбрав «Создать / изменить разделы». Обратите внимание, что вы можете установить Android-x86 на внешний диск, например USB-накопитель. Если целевой диск не отображается, попробуйте «Определить устройства».
- Android-x86 может сосуществовать с другой операционной системой или данными в выбранном разделе. Если раздел отформатирован, вы можете выбрать «Не переформатировать», чтобы сохранить существующие данные. В противном случае выберите тип файловой системы для форматирования. Обратите внимание, что выбранный вами тип должен соответствовать идентификатору раздела, иначе загрузчик не сможет загрузиться.
- Если вы решите отформатировать раздел, вы увидите предупреждение, как показано ниже. Выберите «Да» для подтверждения или «Нет», чтобы сохранить исходную файловую систему.
- Следующий вопрос - стоит ли устанавливать загрузчик Grub. Обычно вам следует ответить «Да», если вы не хотите устанавливать загрузчик вручную.
- Затем установщик спросит вас, хотите ли вы установить каталог / system как read-write. Если вы хотите изменить систему для некоторых целей (например, отладки), выберите «Да».
- Если вам повезет, начнется установка, и вы увидите индикатор выполнения.
- Если вы видите следующий экран, установка завершена. Поздравляем! Теперь вы можете запустить Andrond-x86 напрямую или перезагрузить компьютер и запустить его:
модернизация
Вы можете обновить старую версию Android-x86 с помощью программы установки. Просто выберите раздел, содержащий более старую установку. Установщик предложит вам обновить его:
Выберите «Да», чтобы обновить его. Выберите «Нет», чтобы установить новую версию в новый каталог и оставить прежнюю установку без изменений.
Если в одном разделе несколько более старых версий, установщик спросит, какую версию обновить:
Выберите тот, который вы хотите обновить, или выберите установку в новую папку.
Авто Установка
Если вы хотите использовать Android-x86 в качестве единственной ОС на вашем устройстве, вы можете выбрать «Автоматическая установка» в разделе «Дополнительные параметры».
Установщик предложит вам подтвердить:
После того, как вы выберете «Да», программа установки удалит все содержимое жесткого диска, раздела и установит на него Android-x86.
Если у вас есть несколько жестких дисков, установщик позволит вам выбрать, какой из них использовать. Будьте осторожны, чтобы выбрать правильный.
Автоматическое обновление
Выбрав «Автообновление» в разделе «Дополнительные параметры», установщик может автоматически обновить старую установку.
В этом режиме программа установки ищет раздел с именем «Android-x86» или первый раздел ext4 и автоматически обновляет в нем старую установку. Если такой раздел не найден, режим автообновления будет отменен.
Другие варианты загрузки
- Live CD - запустить Android-x86 без установки
- Пункт означает загрузку Android-x86 напрямую. Это полезно для быстрой проверки совместимости вашего оборудования с Android-x86. Все данные хранятся в оперативной памяти (tmpfs) и будут потеряны после отключения питания.
- Live CD - режим отладки
- Смотрите пост в отладочная инструкция Больше подробностей.
- Live CD - поддержка Vulkan (экспериментальная)
- Включить экспериментальную Вулкан поддержка. Не все Графические процессоры поддержать это.
- Live CD - без мастера настройки
- Пропустите Мастер настройки. Это полезно, если вы хотите быстро протестировать некоторые приложения в режиме реального времени.
- Режим Live CD VESA - без аппаратного ускорения графического процессора
- Отключить аппаратное ускорение графического процессора. Если вы столкнулись с черным экраном после загрузки, вы можете попробовать этот режим, чтобы увидеть, является ли он загрузочным.
Фильтр
Создайте загрузочную флешку для Android-x86
Существует несколько инструментов, которые можно использовать для создания загрузочной флешки для Android-x86. Для пользователей Windows доступны следующие инструменты:
- Win32 Disk Imager - увидеть демо-ролик.
- UNetbootin - увидеть демо-ролик.
- Руфус - увидеть демо-ролик.
- Linux Live USB Creator (LiLi) - Устаревшее программное обеспечение, но используемый официально поддерживать Android-x86 до v4.4.
Для пользователей Linux, просто используйте стандартную команду dd, например:
dd if = android-x86_64-9.0-rc1.iso из = / dev / sdX
где / dev / sdX - имя устройства целевого USB-диска.
Multi-загрузка
Чтобы загрузить другие операционные системы, вы должны добавить элементы для них в /grub/menu.lst. Например, чтобы загрузить Windows, добавьте следующее:
Название Windows
rootnoverify (hd0,0)
chainloader + 1
Это предполагает, что Windows установлена на первый раздел первого жесткого диска. Кроме того, вам нужно изменить rootnoverify на соответствующее значение. Увидеть Руководство Grub для получения информации.
Последнее редактирование: