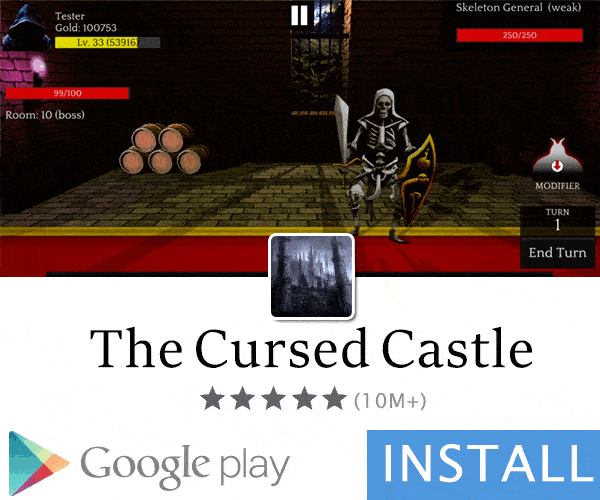- пол
- F
- Устройство
- Samsung Galaxy S10 +
- Страна
- Италия
В этом уроке вы узнаете, как создать следующую подпись

Из этого туториала вы узнаете, как отличный рендер и выбор фона вместе с некоторыми корректирующими слоями могут создать удивительно выглядящую подпись!
1. Визуализация и выбор фона
Большая часть вашего результата будет зависеть от рендера и фона, которые вы выберете на этом этапе. Для рендеринга рис что-то, что имеет какое-то приятное действие. Взрывы, или специальные эффекты в рендере это то, что вы ищете! Мультяшные рендеры отлично работают для этого типа
подпись.

Для фона попробуйте выбрать что-то в похожем стиле: если вы выбираете космический рендер, попробуйте что-нибудь подобное. Так как я выбрал лучника, я собираюсь сделать что-то вроде дерева / леса.
2. Добавление рендера и фона
Создайте новый документ (я использовал 500px x 280px) и добавьте ваш рендер. Перейти к резкость> умная резкость и резкость рендера на 25%.

Теперь добавьте свой фон на слой позади вашего рендера.
Дублируйте и вращайте фон пару раз и стирайте / перемещайте части вокруг, чтобы заполнить весь фон.
Если цвет фона не совпадает с цветом вашего рендера (мой фон был зеленым, а мой рендер - синим), перекрасьте фон. Для этого сначала объедините все свои фоновые слои в один большой слой и отредактируйте оттенок / насыщенность (CTRL + U), чтобы он соответствовал цвету вашего рендера.

3. Добавление цветных бликов на фон
Создайте новый слой между фоном и рендером. Используя инструмент ведра, заполните его черным. После этого возьмите кисть и выберите мягкую круглую кисть (размер около 50px) и кисть в определенных областях, чтобы создать блики. Установите этот слой на цветовую увядку (вы также можете уменьшить непрозрачность этого слоя, я изменил его на 75%)

Продолжайте добавлять слои, подобные этому, где вы будете рисовать цветом или черным, чтобы выделить определенные части или сделать другие части темнее. Попробуйте различные размеры кисти и режимы смешивания слоев и не торопитесь! Хорошая подпись никогда не будет сделана только с несколькими слоями, во время оставшейся части урока вы увидите, что каждый раз и больше, и больше и больше цветных бликов добавляются в подписи.
Мой результат после этого шага:

4. Смешивание рендера с фоном
Визуализация по-прежнему выглядит так, как будто она находится поверх фона, а не как будто она должна быть.
Чтобы смешать рендер, мы собираемся добавить части фона поверх рендера.

Как видите, я еще раз добавил больше синих бликов на различные части фона.
5. Добавление текста и визуализация C4D
Теперь мы добавим немного текста, и C4D отобразит подпись. Хотя оба эти способа действительно могут улучшить вашу подпись, они также могут испортить вашу подпись. Требуется некоторая практика, чтобы действительно стать хорошими в этом!
Для текста всегда старайтесь сделать его простым и никогда не используйте внешнее свечение или скос и тиснение! Используйте простые для чтения шрифты и, возможно, тонкий градиент.
Не убирайте текст в угол, поместите его вокруг основного фокуса. Нашим основным фокусом в подписи является лицо, поэтому размещайте рендер вверх / вниз и влево / вправо от этого рендера. Поскольку в правом нижнем углу фокальной точки оставалось небольшое пространство, я поместил текст.

Вы можете найти отличные рендеры C4D в нашей галерее рендеров C4D. Я выбрал оранжевый рендер C4D и добавил его поверх всех остальных слоев, после чего я удалил части рендера C4D, которые мне не понравились, используя инструмент ластик.

6. Градиентные карты
Теперь я добавил несколько карт градиента, используя Слой> Новый корректирующий слой> Карта градиента, Вы можете создать свои собственные карты градиента или выбрать некоторые из карт по умолчанию. Выберите карты градиента, которые соответствуют цветам в вашем сигнале и поиграйтесь с режимами смешивания и непрозрачностью!
Я использовал три карты градиента:

Чтобы получить следующее:

6. Окончательные корректировки
Я не могу помочь вам с этим шагом, поскольку от вашей подписи зависит, какие именно корректировки вам нужны. Вот несколько вещей, которые вы можете попробовать:

и вот подпись все закончена (я тоже добавил простую рамку)

Заключение
В этом уроке я показал вам, как вы можете сделать великолепно выглядящую подпись с некоторыми основными приемами. Не забывайте, что большая часть вашего результата определяется выбранным вами рендером и фоном!
Г.Л. Хадез
Из этого туториала вы узнаете, как отличный рендер и выбор фона вместе с некоторыми корректирующими слоями могут создать удивительно выглядящую подпись!
1. Визуализация и выбор фона
Большая часть вашего результата будет зависеть от рендера и фона, которые вы выберете на этом этапе. Для рендеринга рис что-то, что имеет какое-то приятное действие. Взрывы, или специальные эффекты в рендере это то, что вы ищете! Мультяшные рендеры отлично работают для этого типа
подпись.
Для фона попробуйте выбрать что-то в похожем стиле: если вы выбираете космический рендер, попробуйте что-нибудь подобное. Так как я выбрал лучника, я собираюсь сделать что-то вроде дерева / леса.
2. Добавление рендера и фона
Создайте новый документ (я использовал 500px x 280px) и добавьте ваш рендер. Перейти к резкость> умная резкость и резкость рендера на 25%.
Теперь добавьте свой фон на слой позади вашего рендера.
Дублируйте и вращайте фон пару раз и стирайте / перемещайте части вокруг, чтобы заполнить весь фон.
Если цвет фона не совпадает с цветом вашего рендера (мой фон был зеленым, а мой рендер - синим), перекрасьте фон. Для этого сначала объедините все свои фоновые слои в один большой слой и отредактируйте оттенок / насыщенность (CTRL + U), чтобы он соответствовал цвету вашего рендера.
3. Добавление цветных бликов на фон
Создайте новый слой между фоном и рендером. Используя инструмент ведра, заполните его черным. После этого возьмите кисть и выберите мягкую круглую кисть (размер около 50px) и кисть в определенных областях, чтобы создать блики. Установите этот слой на цветовую увядку (вы также можете уменьшить непрозрачность этого слоя, я изменил его на 75%)
Продолжайте добавлять слои, подобные этому, где вы будете рисовать цветом или черным, чтобы выделить определенные части или сделать другие части темнее. Попробуйте различные размеры кисти и режимы смешивания слоев и не торопитесь! Хорошая подпись никогда не будет сделана только с несколькими слоями, во время оставшейся части урока вы увидите, что каждый раз и больше, и больше и больше цветных бликов добавляются в подписи.
Мой результат после этого шага:
4. Смешивание рендера с фоном
Визуализация по-прежнему выглядит так, как будто она находится поверх фона, а не как будто она должна быть.
Чтобы смешать рендер, мы собираемся добавить части фона поверх рендера.
Как видите, я еще раз добавил больше синих бликов на различные части фона.
5. Добавление текста и визуализация C4D
Теперь мы добавим немного текста, и C4D отобразит подпись. Хотя оба эти способа действительно могут улучшить вашу подпись, они также могут испортить вашу подпись. Требуется некоторая практика, чтобы действительно стать хорошими в этом!
Для текста всегда старайтесь сделать его простым и никогда не используйте внешнее свечение или скос и тиснение! Используйте простые для чтения шрифты и, возможно, тонкий градиент.
Не убирайте текст в угол, поместите его вокруг основного фокуса. Нашим основным фокусом в подписи является лицо, поэтому размещайте рендер вверх / вниз и влево / вправо от этого рендера. Поскольку в правом нижнем углу фокальной точки оставалось небольшое пространство, я поместил текст.
Вы можете найти отличные рендеры C4D в нашей галерее рендеров C4D. Я выбрал оранжевый рендер C4D и добавил его поверх всех остальных слоев, после чего я удалил части рендера C4D, которые мне не понравились, используя инструмент ластик.
Сообщение автоматически объединяется:
6. Градиентные карты
Теперь я добавил несколько карт градиента, используя Слой> Новый корректирующий слой> Карта градиента, Вы можете создать свои собственные карты градиента или выбрать некоторые из карт по умолчанию. Выберите карты градиента, которые соответствуют цветам в вашем сигнале и поиграйтесь с режимами смешивания и непрозрачностью!
Я использовал три карты градиента:
Чтобы получить следующее:
6. Окончательные корректировки
Я не могу помочь вам с этим шагом, поскольку от вашей подписи зависит, какие именно корректировки вам нужны. Вот несколько вещей, которые вы можете попробовать:
- Различные фильтры (я использовал фильтр топаз, который вы можете скачать, просто погуглив его)
- Резкость / размытие частей подписи
- Уклонение цвета, чтобы сделать части подписи светлее.
- Цвет ожога делает детали подписи темнее.
и вот подпись все закончена (я тоже добавил простую рамку)
Заключение
В этом уроке я показал вам, как вы можете сделать великолепно выглядящую подпись с некоторыми основными приемами. Не забывайте, что большая часть вашего результата определяется выбранным вами рендером и фоном!
Г.Л. Хадез
Вложения
-
38.2 KB Просмотров: 62
Последнее редактирование: